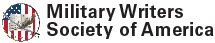Adding Media to Content
Depending on the type of content you are authoring and the nature of the media you wish to include, there are both "basic" and "advanced" methods to include media. Always use the basic media add when available. It works better in most cases and places the media in a special database we can reuse. Only use the advanced media add when it is essential to the content and the basic method is unavailable.
Basic Media Add
When you create content, there are special fields for adding media. If you see one of the following fields, us these fields before any other method for including images, audio, or video. Whenever possible linking to an external service like Flikr or YouTube is the best way to add visual and audio content.
- Amazon ASIN(s) - Links to Amazon's database and store an image of book covers or products.
- Image, Additional Image - Links to or stores an image.
- Multimedia - Links to or stores most popular file formats for images, audio, video, and documents.
There are also special inline tags that link to content on the Web. For example, there are "Amazon tags" explained below any text editing area that uses the Amazon online database. In fact, you can use the Amazon links to insert images of books almost everywhere on the MWSA website.
Media Fields by Content Type
As you create new content for the MWSA website, you should remember that each type of content prompts for images or media. Use the fields provided when possible, instead of using the Word-like "insert image" icon. We realize the word processing approach is tempting, but that doesn't actually add content to our database for searching and display elsewhere on the site!
Based on the content types, these are the fields you can and should use:
Blogs
- Amazon ASIN - All blog posts can include Amazon ASINs.
Reviews
Note: There are special Amazon "tags" used within reviews. Reviewers will be taught how to use these.
- Amazon ASIN - All reviews can and should link to Amazon when possible.
- Image - Great for those times when there is no Amazon-provided image. Can also be used to include an image of the author or a special photo related to the work reviewed.
Articles for Dispatches
Note: You rarely should need to use the advanced media add for an article. There are lots of fields for media in the Article database.
- Image - Main image to appear at the top of an articles.
- Amazon ASIN - Part number for any book or member work mentioned.
- Multimedia - Audio, video, or other special content (can include PDF documents, for example).
- Extra Images - Additional images that accompany the article.
Sponsor Page
- Image - A single image, appearing at the top of the sponsor page. Usually, this is an advertisement.
My Account personal profile page
- Profile Photo - An "avatar" that appears throughout the MWSA website.
- Amazon ASINs - As many of your works as you wish to promote.
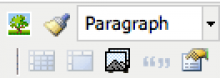
The "tree" icon in the upper left of this sample is used to link to images. This is the quick and easy image link feature within blogs and other content types.
The "mountain" icon under the "Paragraph" sytle drop-down list is used to link to images, audio, and video that is stored on sites like YouTube.
You must know the URL of the media content to link to it.
Remember, use the basic method to add media whever possible.
Advanced Media Add
If you absolutely must use the adavanced method to add media content, this section explains the process. Remember, we do discourage this method for a number of reasons. It is rare, extremely rare, that we would want to have media files directly on our server.
When you add a document to a blog, an article, a forum, or any other page on this site, you will have a data entry form appear. At the top of the form, you will see a menu strip with many of the wordprocessing functions you are used to seeing in other packages.
To add photos or videos, you click in the body where you want the media to appear. Then click on the icon that looks like a couple of pictures stacked with image of a mountain on the front one. (It's in the second row of icons, the fourth icon from the right.)
You have three ways to use media depending on your permission level. You can upload it from your hard drive, you can point to it's location on the web somewhere, or you can use images or videos that others have used and that now "live" in the library.
Upload
PLEASE AVOID unless you absolutely must use this option! If you are not certain, do not use it.
To upload from your hard drive, choose "Upload New File." You will see a button that says "Choose File." This will allow you to browse your own computer and pick the photo or video that interests you. When you have selected the file, hit the "Select" button and the file will be inserted into the body of your document, where your cursor is pointing.
NOTE: Only senior editors and above can upload images and video to the library.
- If you want to adjust how the picture/video will look and how it's positioned, there's another icon on the top menu line. It looks like a picture of a tree. Highlight your photo and then click on the tree icon and you will see a box with three tabs on top. If you want to make the photo a link, you can type in a url in the first tab, "General." If you want to size the photo, or to position it, or to create white space around it so that the text of your document doesn't crowd it, choose the "Appearance" tab.
Web
THE BEST OPTION. Please use whenever possible.
To point to a photo or video on the web, click into the document where you want the media to appear. If you find a video on something like YouTube or Ustream, the sites will provide you with a link for each video. Copy it into your clipboard. Then come back to the body of your document and click on the Mountain icon. Select "Web" and paste the link in your clipboard into the box provided. Then hit "submit" and the video will appear in your document. You can use the Tree Icon to adjust size and position it if you want.
You can link to any photos on any website, as long as you have the image's or video's complete website address. To do this, open a new browswer window or tab and locate the image you want. Copy this web address (also known as a "URL") and use the link address to add an image to any website content.
Library
If someone has already uploaded a photo or a particular video, it will remain in our Library to be used again. For example, all of our logos and existing photos of members can be used for other documents. Simply position your cursor in your document, then click on the "Photos of Mountains" icon and select the image from Library. You can position or resize it by using the Tree Icon.
We do want media included on the MWSA website, but we also want it used wisely. There can be too much of a good thing.